É possível configurar sua conta de e-mail no Gmail através do protocolo POP.
Para isso, siga o seguinte tutorial.
Configurando sua Conta no Gmail passo a passo #
Acesse sua conta do Gmail.
No canto superior direito da tela, clique no ícone de engrenagem.
Depois, clique em Ver todas as configurações.
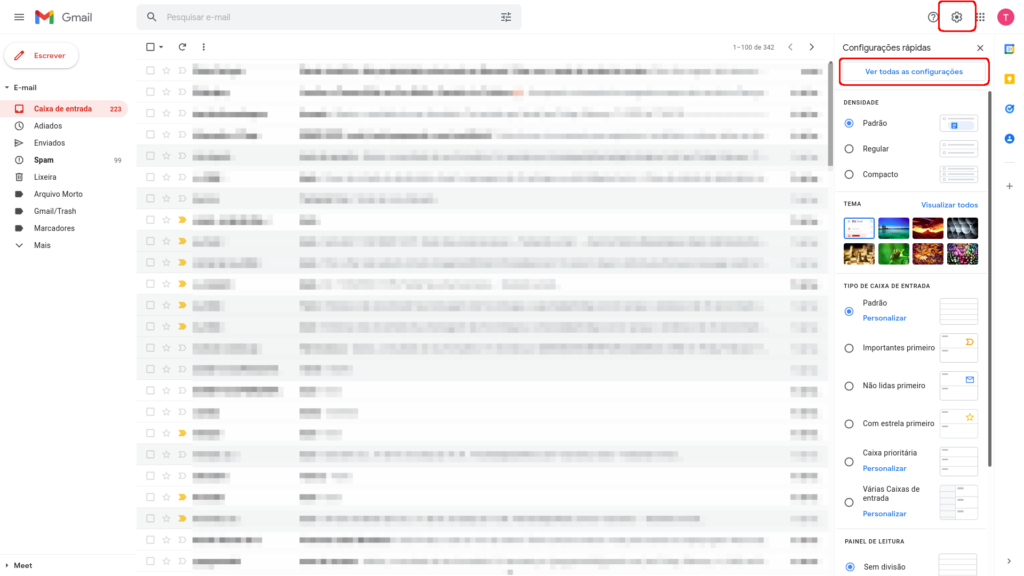
Nas configurações do Gmail, clique na aba Contas e Importação.
Dentre as opções da tela, em Verificar o e-mail de outras contas, clique em Adicionar uma conta de e-mail.
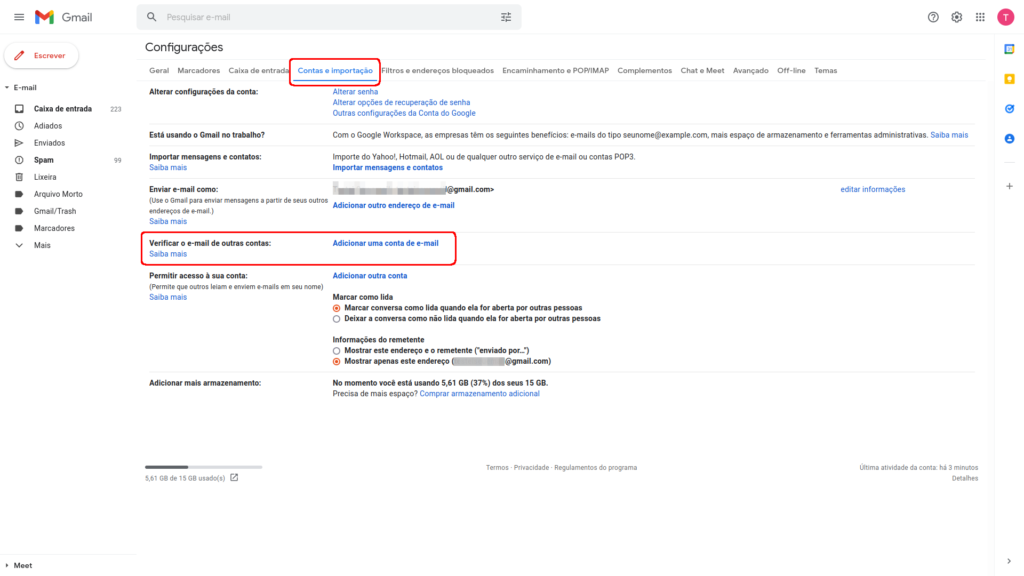
Isso irá abrir uma nova janela do seu navegador.
Insira a conta de e-mail que você deseja adicionar.
Após inserir, clique no botão Próxima.
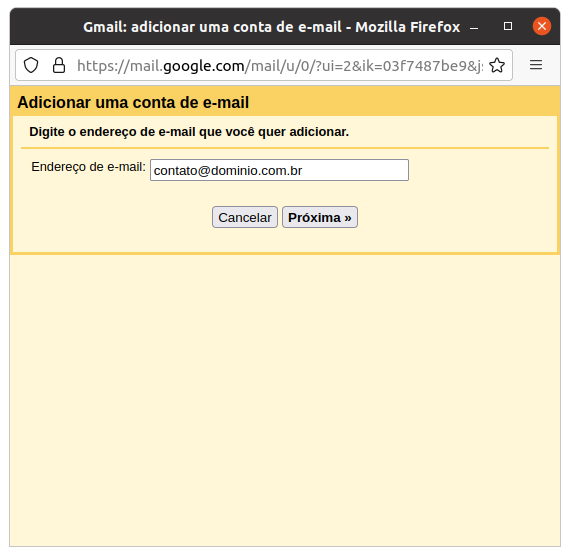
Na tela seguinte, deixe marcada a opção Importar os e-mails da minha outra conta (POP3) e clique em Próxima.
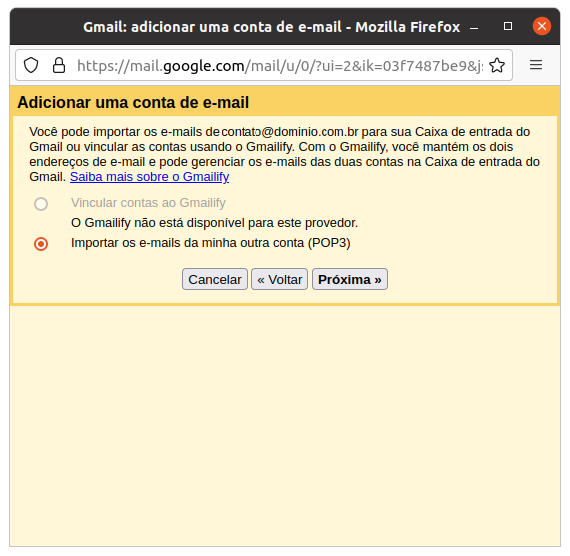
Na próxima tela, defina os dados de conexão POP.
Nome de usuário: É o nome completo da conta (Exemplo: [email protected]).
Senha: A senha da sua conta de e-mail.
Servidor POP: Nome do servidor POP do seu domínio (exemplo: pop.seusite.com.br) .
Por padrão, o POP baixará todas as mensagens do servidor de e-mails e deixará salvo apenas no Gmail.
Ou seja, deixa de ter as mensagens no servidor de e-mails Hostideia.
Se você deseja manter as mensagens aqui também, marque a opção Deixar uma cópia da mensagem recuperada no servidor.
Confira as informações e clique no botão Adicionar conta.
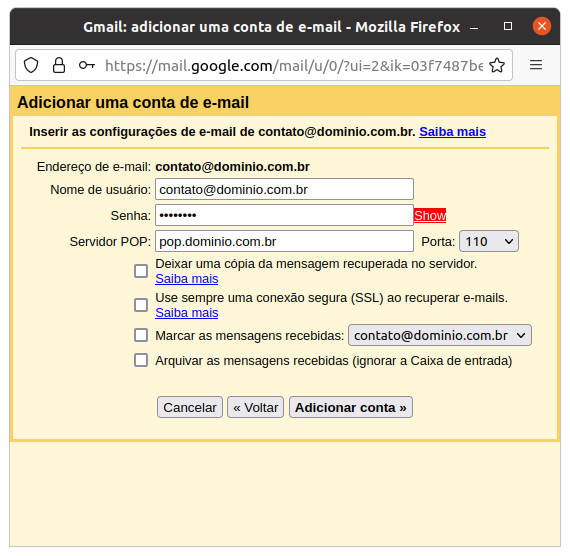
Na próxima etapa, mantenha selecionada a primeira opção e clique no botão Próxima.
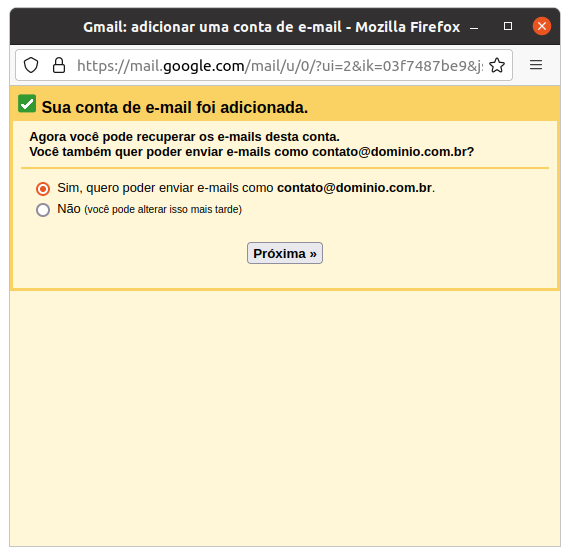
Na configuração seguinte, dê um nome para a sua conta de e-mail e clique no botão Próxima etapa.
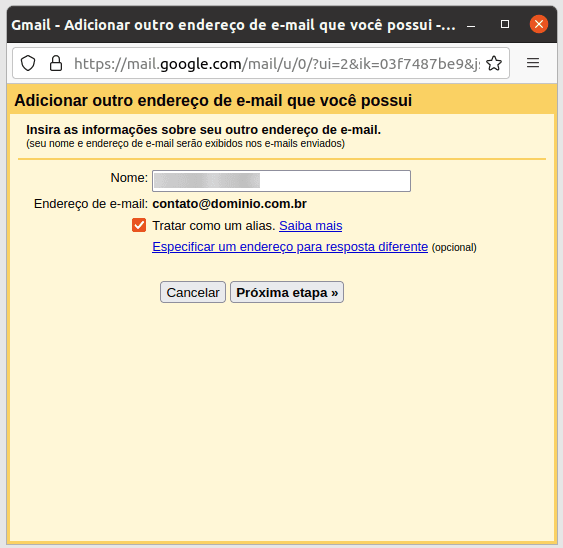
Em seguida, informe as configurações da envio.
Servidor SMTP: Nome do servidor SMTP do seu domínio (Sempre será smtp.uni5.net).
Nome de usuário: É o nome completo da conta (Exemplo: [email protected]).
Senha: A senha da sua conta de e-mail.
Selecione a porta 465 e deixe marcada a primeira opção: Conexão segura usando SSL (recomendado).
Clique no botão Adicionar conta.
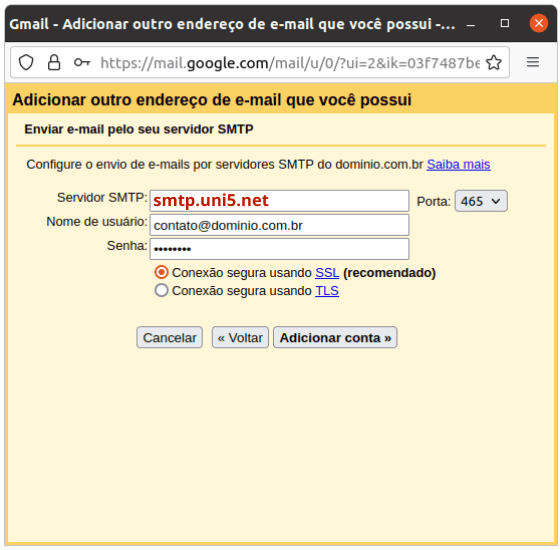
Uma mensagem de verificação será enviada ao seu endereço de e-mail (a mesma que você está configurando no Gmail).
Abra a mensagem, verifique o código recebido e o insira nesta última tela de configuração.
Para finalizar, clique no botão Confirmar.
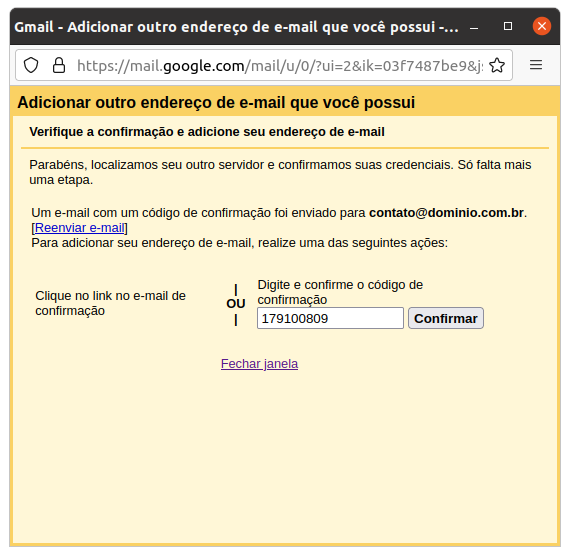
Pronto, sua conta foi adicionada com sucesso.
Você pode ver mais detalhes na tela de configuração da sua conta, na aba Contas e Importação.
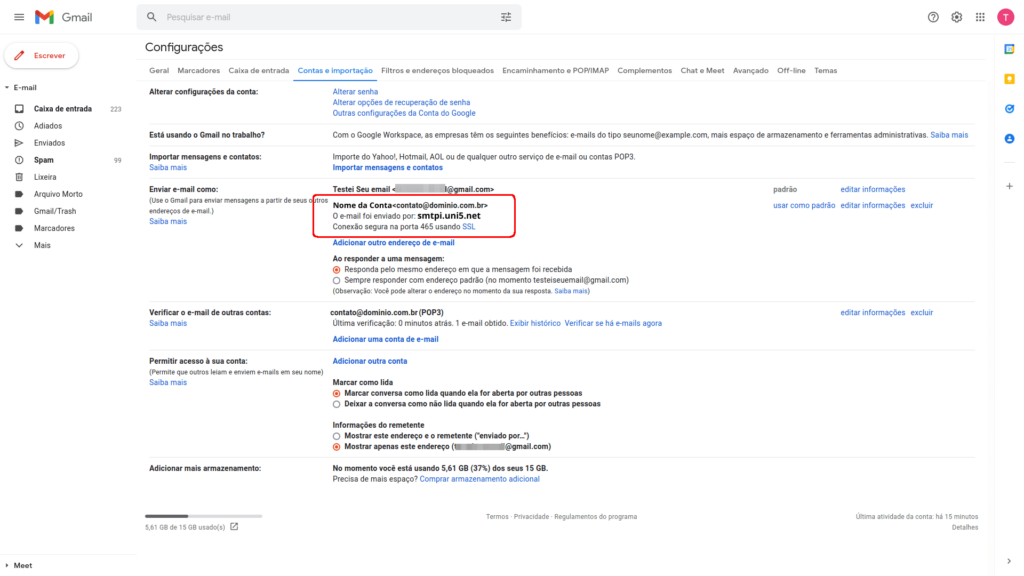
Além disso, no momento que você for enviar um e-mail pelo Gmail, será possível você selecionar a sua conta no campo De (remetente):
Agora é só aproveitar a comodidade de utilizar a sua conta de e-mail vinculada ao Gmail.
