Veja neste artigo como configurar sua conta de e-mail no Gmail para Smartphone.
Para começar, abra o aplicativo do Gmail.
No canto superior esquerdo, clique na gaveta de navegação.
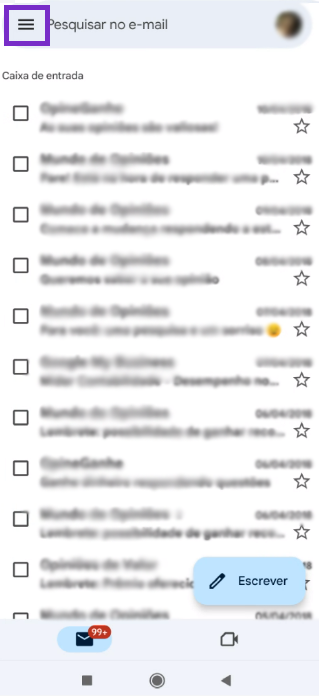
Role e ao final da tela clique em Configurações.
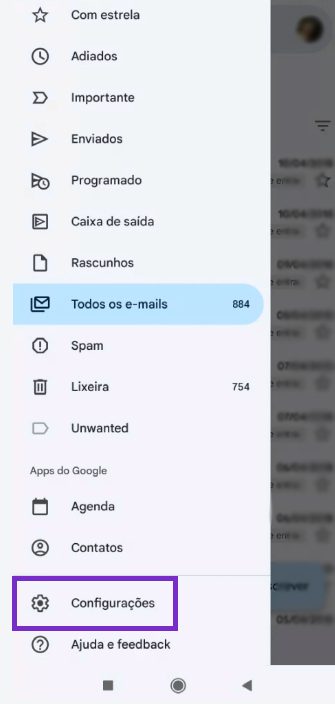
Clique em Adicionar conta.
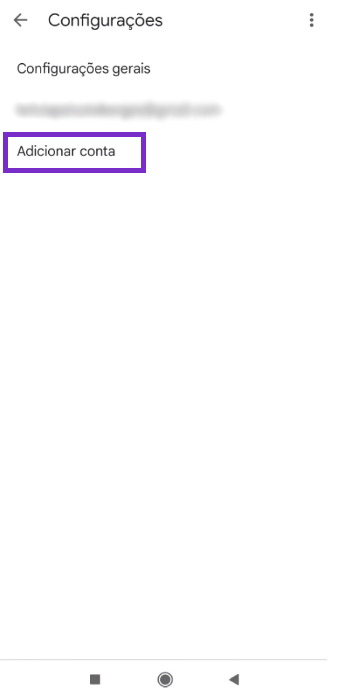
Na próxima tela, escolha o tipo de configuração como Outra.
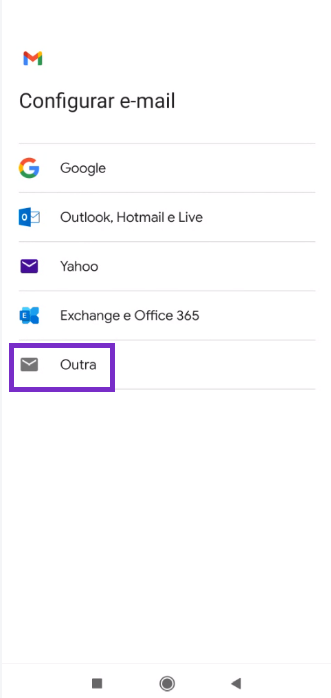
Preencha seu endereço de e-mail. Exemplo: [email protected]
Clique em CONFIGURAÇÃO MANUAL.
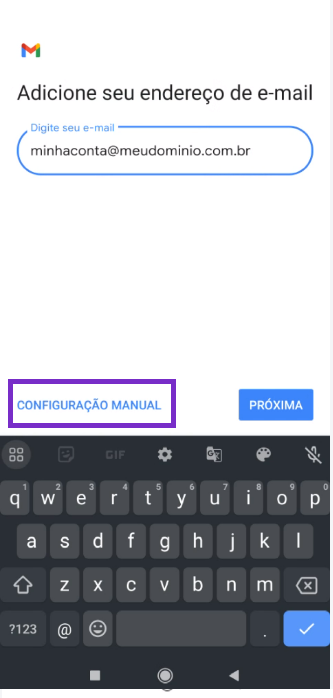
Na tela “Que tipo de configuração é esta?”, clique na opção: Pessoal (IMAP).
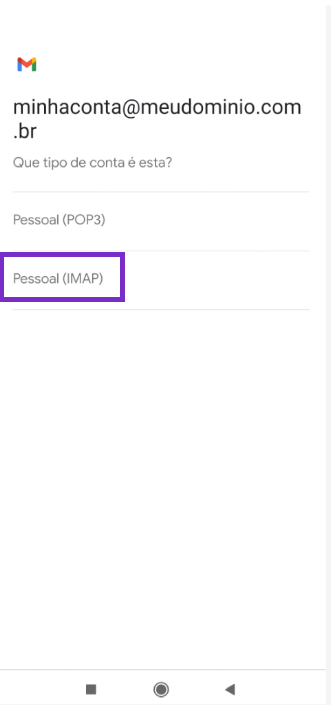
💡 Importante: É recomendado que utilize a configuração IMAP!
Com a configuração IMAP, todas as mensagens continuarão salvas em nosso servidor e seu aplicativo sincronizará com o conteúdo. Consequentemente, você conseguirá utilizar a mesma conta de e-mail em outro gerenciador e em outras máquinas, visualizando as mesmas mensagens e pastas.
A seguir, informe a senha da conta.
Clique em PRÓXIMA.
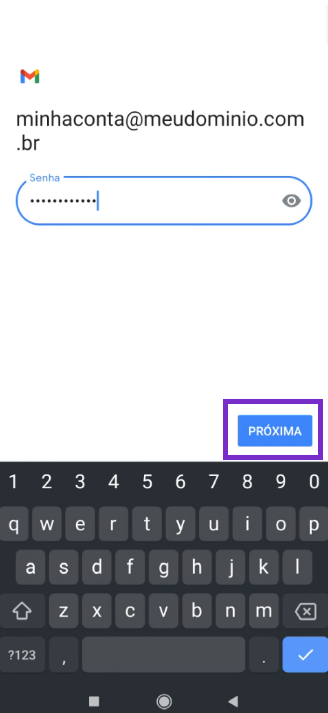
A partir daqui, precisaremos informar o servidor de entrada de e-mails (IMAP ou POP) e o servidor de saída de e-mails (SMTP).
Configurações do servidor de entrada #
No campo Nome de usuário, verifique se está inserido seu e-mail completo;
No campo Senha, verifique se está inserida a senha desta conta de e-mail;
No campo Servidor, preencha com: imap.uni5.net ((recomendado))
Clique em PRÓXIMA.
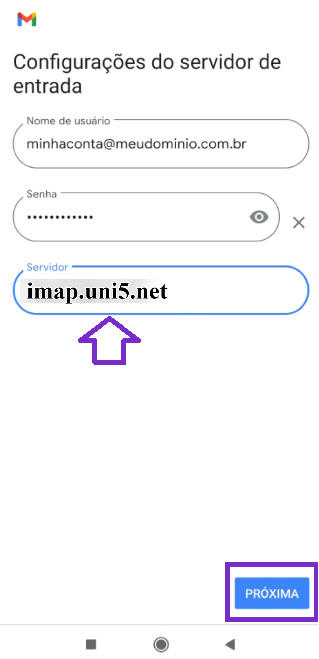
Obs: Ao seguir estes passos, a porta e o método de autenticação serão configurados automaticamente com SSL!
Configurações do servidor de saída #
No campo Nome de usuário, verifique se está inserido seu e-mail completo;
No campo Senha, verifique se está inserida a senha desta conta de e-mail;
No campo Servidor SMTP, preencha com: smtp.uni5.net
Clique em PRÓXIMA.
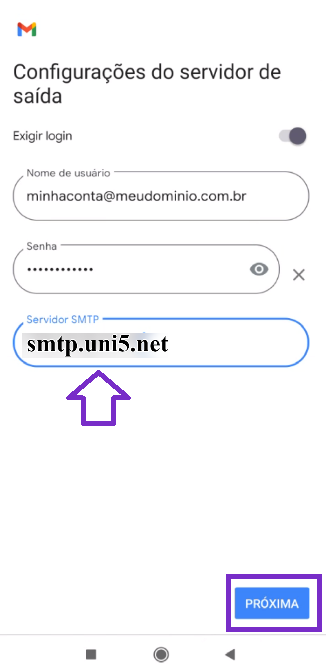
Escolha as opções de sincronização e recebimento de mensagens de acordo com suas preferências. Em seguida, clique em PRÓXIMA.
Configuração recomendada:
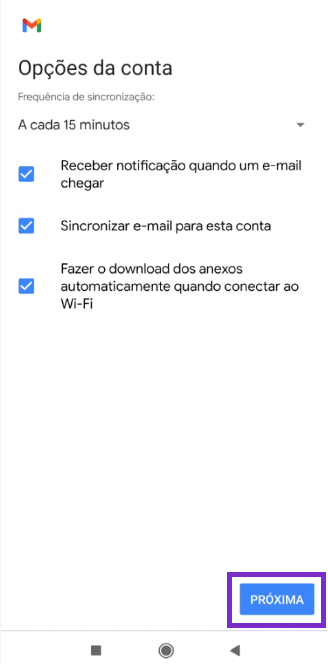
Informe o nome que deverá ser exibido quando você enviar e-mails.
Clique em PRÓXIMA.
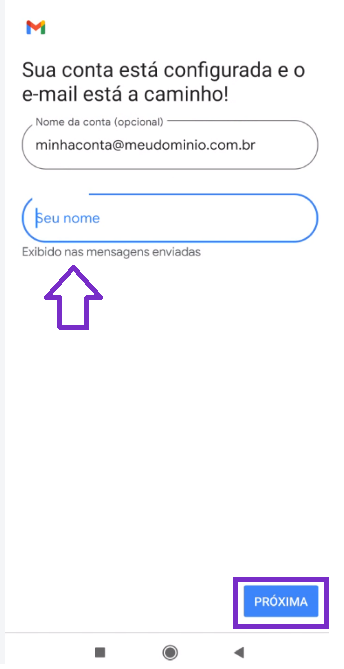
Se todos os dados estiverem corretos, a configuração será finalizada e o aplicativo carregará as mensagens de seu e-mail 🙂
