O Webmail Hostideia é uma solução Web para acessar os e-mails. Veja agora como utilizar as principais funções que temos disponível.
Lembrando que o acesso ao webmail pode ser feito por 2 endereços:
http://webmail.[seu domínio].com.br
https://webmail.uni5.net
Como visualizar mensagens recebidas #
Quando você efetuar login no webmail a primeira coisa que irá abrir é a sua Caixa de Entrada, nela você poderá ver todos os e-mails que chegaram em sua conta, porém, temos outras pastas padrões no webmail e você poderá criar as suas personalizadas também.
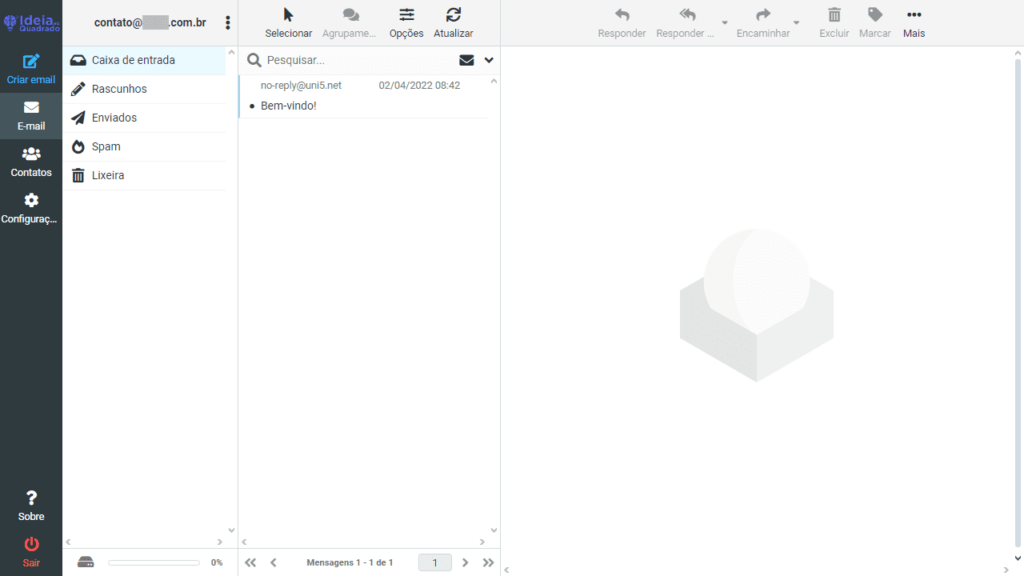
- Caixa de entrada: aqui ficarão todos os e-mails que chegarem em sua conta;
- Rascunhos: pasta para guardar e-mails que você iniciou a criação para envio mas não finalizou/enviou;
- Enviados: aqui você terá um histórico de todos os e-mails aos quais fez envios a partir do webmail;
- Lixeira: pasta para guardar todos os e-mails que você excluir de outras pastas;
- Pastas personalizadas: elas servem para que você organize melhor alguns e-mails que são específicos. Mais abaixo neste mesmo tutorial vamos ver como criar pastas.
Como enviar mensagens #
Ao acessar a sua conta do webmail, você estará vendo a sua caixa de entrada, para escrever um e-mail é bem simples, seria somente clicar no botão que está no canto superior esquerdo da sua tela, chamado “Criar email“.
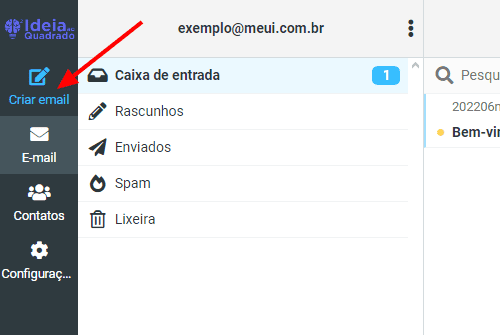
Assim que você clicar no botão, irá abrir a página de criação do e-mail, nesta página você terá alguns campos de preenchimento, abaixo vamos explicar cada um deles.
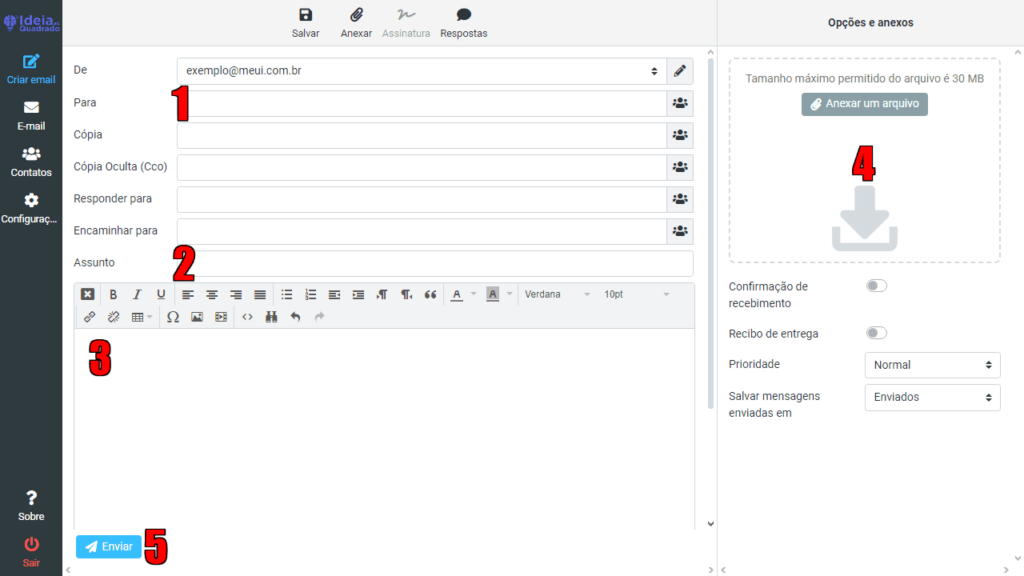
- Para: e-mail ao qual você quer enviar a mensagem;
- Assunto: assunto do seu e-mail, pode ser um breve resumo do que será tratado;
- Campo de mensagem: neste campo você deverá escrever toda a mensagem que será enviada no e-mail;
- Anexo: caso precise anexar alguma imagem ou arquivo, você precisará clicar neste botão e selecionar o arquivo no seu computador;
- Enviar mensagem: ao clicar neste botão a sua mensagem será enviada ao e-mail que você preencheu no campo “para“.
Estes são os passos básicos para envio de um e-mail, dentro da mesma tela você tem diversos campos para personalização da mensagem, como também envio a outras contas como cópia ou cópia oculta.
Como criar pastas #
A criação de pastas auxilia demais na nossa organização do dia a dia, onde podemos separar e-mails que tem algum padrão, exemplo:
- E-mails de processo X, vão para a pasta chamada “Processo X”;
- E-mails que veem do cliente Y, vão para a pasta chamada “Cliente Y”.
Para criarmos pastas é bem simples, no seu webmail, clique em “Configurações” do lado esquerdo e depois em “Pastas“, logo irá abrir a tela de configuração das pastas.
Ao clicar em “Pastas” você receberá a lista das suas pastas já criadas na tela, ao lado direito delas, no topo, haverá o botão “Criar“:
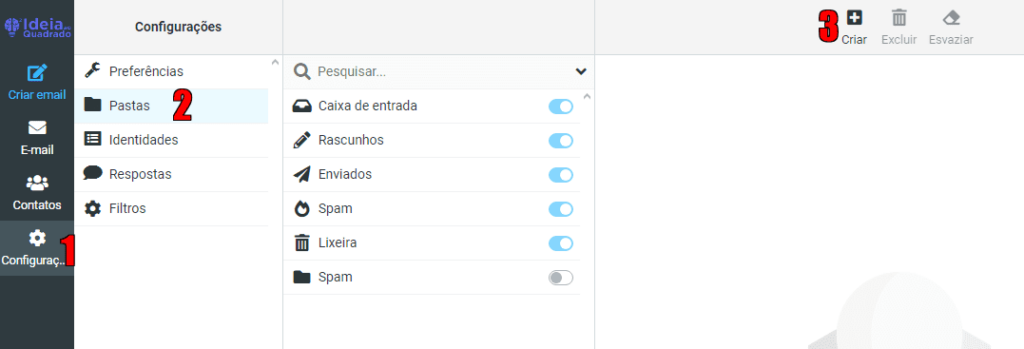
Após clicar em “Criar” serão abertas algumas opções para a criação da pasta, são elas:
- Nome da pasta: aqui você pode escolher o nome da pasta que irá criar;
- Pasta pai: por padrão as pastas são criadas como uma “pasta geral”, porém, também podem ser configuradas como subpastas de alguma outra pasta;
- Visualização em lista: nesta opção você pode escolher como quer visualizar as mensagem, se em lista ou agrupamento de assuntos, orientamos configurar como Lista.
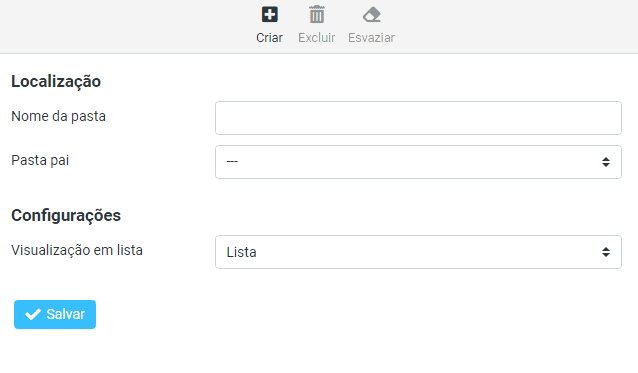
Após configurar a pasta, para criar ela é bem simples, apenas clique em “Salvar” e ela já deve aparecer na sua lista de pastas.
Filtro de mensagens #
Para organizar seus e-mails você pode criar filtros de mensagens (regras), para que o webmail automatize tarefas de mover mensagens para outras pastas, seja mensagens que você sempre recebe com o mesmo assunto ou de algum remetente específico.
No seu webmail, clique em “Configurações” do lado esquerdo e depois em “Filtros“, logo irá abrir a tela de configuração.
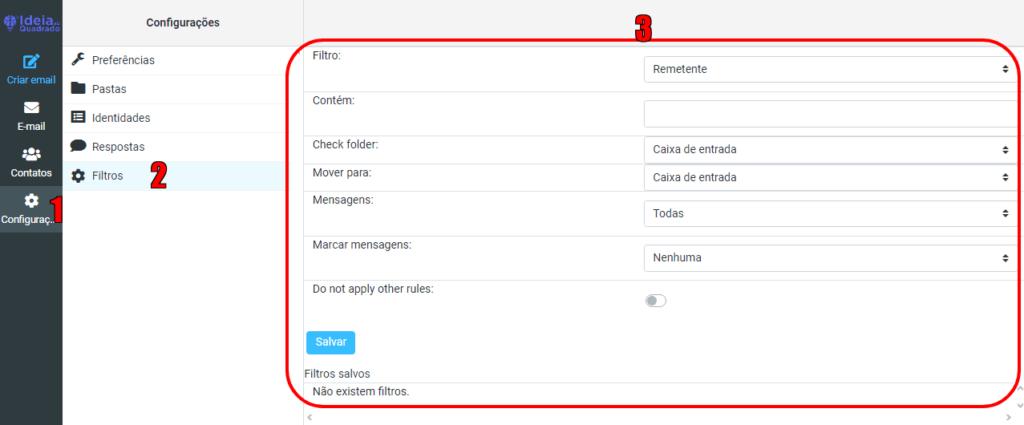
Na tela que irá abrir, você precisará efetuar algumas configurações para que sua regra funcione, são elas:
- Filtro: este campo será o principal, aqui você escolherá o que quer filtrar, se por assunto, rementente, etc. no exemplo abaixo vamos filtrar por Assunto;
- Contém: preencha com o que precisa conter na mensagem para ser filtrada, se no filtro acima você escolheu remetente, escreva neste campo o endereço do e-mail, no exemplo como escolhemos assunto, digitamos uma combinação de palavras que chegam no assunto;
- Check Folder: selecione para qual pasta o sistema irá verificar para procurar mensagens para aplicar o filtro;
- Mover para: selecione para qual pasta o conteúdo filtrado será movido;
- Mensagens: aqui você poderá escolher se quer filtrar todas as mensagens, apenas não lidas ou apenas as lidas;
- Marcar mensagens: você pode também mudar os status das mensagens, marcando elas como não lidas, lidas ou deixar o status que já estavam escolhendo “nenhuma”;
- Do not apply other rules: esta regra serve para você decidir se quer que outros filtros já criados influenciem neste filtro atual, o que pode gerar conflito, por isso indicamos a deixar desativada.
Após configurar tudo conforme você decidir, é necessário somente clicar em “Salvar“.
Para ter certeza que seu filtro foi salvo, logo abaixo do botão salvar há o campo de “Filtros salvos“, onde você pode ver todos os seus filtros já criados, o novo filtro deverá estar ali.
Resposta automática #
Para efetuar a configuração de uma resposta automática para quando você recebe um e-mail, clique em “Configurações“, no menu lateral esquerdo, a seguir, clique em “Preferências“, “Gerenciar conta de E-Mail” e em “Clique aqui“:
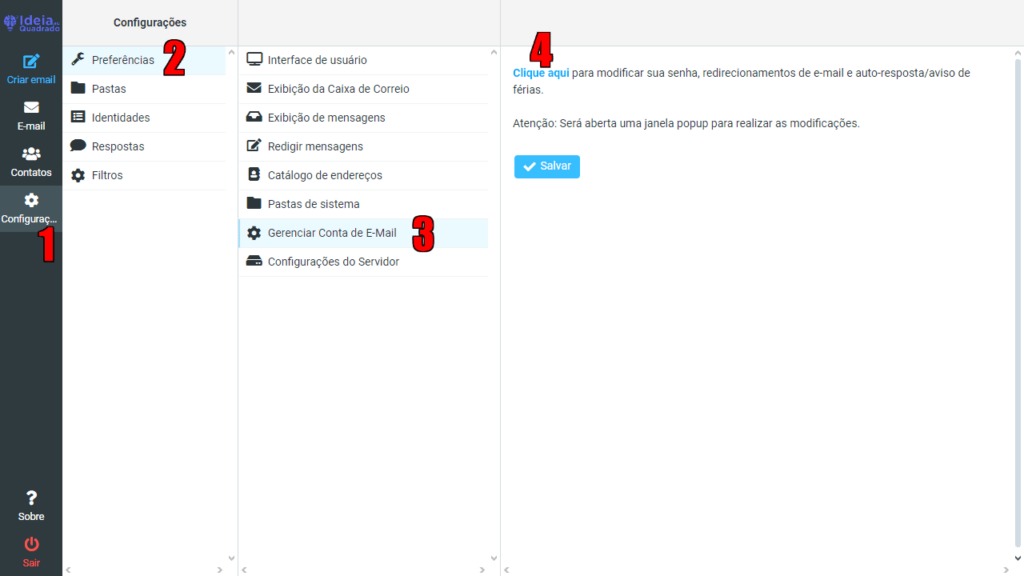
Após abrir a janela a seguir, clique na aba “Auto-Resposta de férias“.
Preencha os campos “Assunto” e “Conteúdo” de acordo com o que você deseja configurar.Note que no campo Auto-Resposta há 2 opções:
1. Auto-Resposta somente uma vez POR REMETENTE
2. Auto-Resposta para TODOS os emails recebidos
A menos que seja extremamente necessário para o seu negócio, sugerimos que deixe configurada a primeira opção: Auto-Resposta somente uma vez POR REMETENTE.
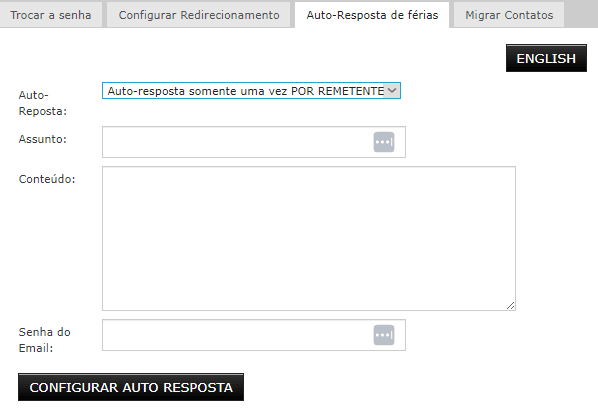
Por fim, informe a senha da sua conta de e-mail e clique em “Configurar Auto-Resposta“.
Após concluir, em até 15 minutos a resposta automática estará funcionando corretamente.
Para remover a resposta automática, siga os mesmos passos mostrados anteriormente.
Na mesma janela onde você configurou a resposta automática anteriormente, basta informar a senha da sua conta de e-mail e clicar em “Remover Auto-Resposta“.
Pesquisando mensagens #
Primeiramente acesse a pasta ao qual você quer buscar as mensagens clicando nela, no exemplo abaixo vamos pesquisar dentro da caixa de entrada.
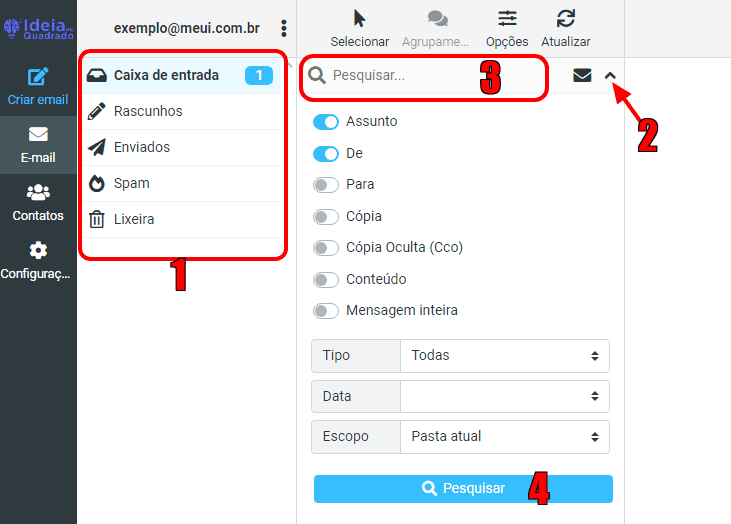
- Selecione a pasta ao qual você quer fazer a busca;
- Clique na seta para baixo para que as opções avançadas de busca apareçam para você, dentro dela selecione apenas o que você irá buscar, por exemplo, se irá buscar por assunto, deixe apenas marcado assunto.
Orientamos também ao escopo estar sempre como Pasta atual para otimizar o carregamento da busca; - Digite o termo que quer buscar no campo “Pesquisar…“;
- Para efetuar a busca, clique no botão “Pesquisar” em roxo logo abaixo.
Atenção: O webmail é um sistema de interface simples (funciona no seu navegador), caso você tenha muitos e-mails na pasta que está buscando, por vezes a busca será um pouco mais lenta.
Alterando o tema do webmail #
Atualmente temos 5 temas disponíveis no webmail, todos os 3 contém as mesmas funcionalidades, porém, o que muda são a disposição de cores e menus.
Caso você não se adaptou com o tema atual temos outras opções e vamos ver agora como alterar entre elas.
No canto superior esquerdo da página, clique no menu “Configurações“.
No topo das opções, selecione “Preferências” e vá na opção “Interface de usuário“. Clique em cima da miniatura e escolha um tema. Por fim, clique em “SALVAR“.
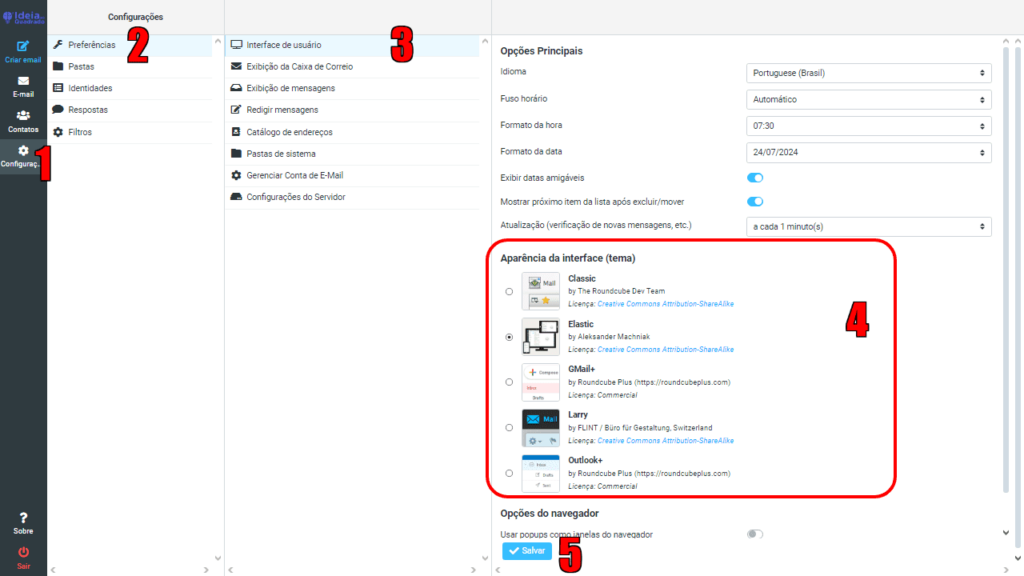
Tudo pronto! Seu Webmail está personalizado do seu jeito!
Tenho muitos e-mails e meu webmail está lento, e agora? #
É muito comum que quando você tenha muitos e-mails dentro do seu webmail ele comece a ficar um pouco mais lento, isto ocorre pois o webmail utiliza uma interface simples, ele funciona direto no seu navegador.
Caso você tenha tido algum tipo de lentidão, temos algumas dicas que você pode utilizar para melhorar o desempenho:
Organize seus e-mail em pastas #
Como vimos no passo a passo acima, você pode dividir e organizar seus e-mails dentro de pastas, com isso, quando o webmail tiver que abrir alguma pasta ele terá de carregar menos e-mails, ficando assim mais rápido o carregamento da página/pasta.
Exclua e-mails desnecessários #
Uma boa prática também é excluir e-mails que você não irá mais utilizar, exemplo, exclua sempre spams e limpe da lixeira, exclua também e-mails muito antigos que não serão mais utilizados.
Com isso você terá menos e-mails dentro do seu webmail e ele carregará de forma mais rápida.
Otimize suas buscas #
Por vezes quando você irá efetuar uma busca dentro dos seus e-mails pode ser que a busca demore a carregar, isso acontece se você tiver muitos e-mails e não estiver filtrando de forma correta a sua busca.
Um exemplo prático é quando você utiliza a busca por conteúdo, como o webmail terá que ler um por um dos seus e-mails, imagine se você tiver 1000 e-mails, ele lerá todos para poder te trazer o resultado, por isso pode demorar um pouco mais ou às vezes gerar algum tipo de erro.
Utilize um software externo #
Diferente do webmail que é um sistema web de interface simplificada, você pode configurar o seu e-mail em um software (programa do seu computador) de gerenciamento de e-mails, estes programas são voltados para isso e utilizam a força do seu computador para efetuar os processos.
Na nossa wiki temos diversos tutoriais de como configurar seu e-mail em um software, indicamos a utilização do Microsoft Outlook ou Mozilla Thunderbird que são os mais utilizados.
Veja mais tutoriais aqui.
